Views: 1154

https://www.photoguraphy.com/?p=1659
########## 25.02.04 - 설치 과정 최신화 : 이전 작성본은 혹시나 구버전으로 설치하시는 분이 있을까해서 회색으로 처리했습니다##################
전에 포스팅 한 아치 리눅스 설치과정을 모두 마치셨다면 이제 컴퓨터를 편하게 쓰기 위한 과정입니다. 쭉 보시면서 필요하신 것만 작업 해 주시면 되겠습니다.
제가 작업한 컴퓨터는
i7-7700HQ
2.8GHz(3.8GHz)
8 GB DDR4
GTX 1060 환경 입니다.
i9-13900HQ 2.6GHz
32 GB DDR5
RTX 4060 환경 입니다.
우선 로그인을 해 주세요.
1. 인터넷 연결
유선이면 랜선만 끼우면 바로 연결이 될 거에요.
무선 인터넷 연결은 설치 과정에서 미리 설치해둔 networkmanager를 사용합니다.
우선 사용 가능한 와이파이 목록을 불러옵니다.
$ nmcli device wifi list
이중에 사용 할 와이파이의 SSID를 확인하신 후
$ nmcli device wifi connect 와이파이이름 password 암호
를 입력하여 와이파이에 연결합니다.
그리고 시스템 업그레이드를 한번 해 줍니다.
$ pacman -Syyu
제가 소개한 설치과정을 모두 따라 하셨다면 이미 최신버전이라 금방 끝날거에요.
2. 그래픽 드라이버 설치 (nvidia)
그래픽 드라이버는 추후에 설치해도 되지만 전 미리 설치했습니다.
혹시 엔비디아가 아닌 다른 그래픽 카드를 쓰신다면 거기에 맞는 설치를 진행하셔야 합니다.
$ vim /etc/pacman.conf
esc
누르고
:/[multilib]
으로 검색 후
[multilib] Include = /etc/pacman.d/mirrorlist
로 만들어 줍니다.
그리고 :wq 로 저장하고 나온 후 적용합니다.
$ sudo pacman -Syy
nvidia geforce는 기본적인 드라이버를 먼저 설치하고
#불칸 드라이버는 게임을 안하신다면 굳이 설치할 필요 없습니다.
$sudo pacman -S --needed nvidia-dkms nvidia-utils lib32-nvidia-utils nvidia-settings vulkan-icd-loader lib32-vulkan-icd-loader
amd의 경우
$ sudo pacman -S --needed lib32-mesa vulkan-radeon lib32-vulkan-radeon vulkan-icd-loader lib32-vulkan-icd-loader
인텔은
$ sudo pacman -S --needed lib32-mesa vulkan-intel lib32-vulkan-intel vulkan-icd-loader lib32-vulkan-icd-loader
3. 데스크탑 환경(DE) 설치
이제 데스크탑 환경을 설치 합니다.
저는 xfce를 설치할 예정입니다.
gnome이나 kde 등 다른 데스크탑 환경을 원하신면 그에 맞춰 설치하시면 됩니다.
$ sudo pacman -S xfce4
선택지가 나올텐데 그냥 전부 설치 해 주세요.
설치가 완료되면
$ startxfce4
로 세션을 시작할 수 있습니다.
lxqt를 설치 하실 경우
$ sudo pacman -S lxqt
$ sudo pacman -S xorg-server xorg-xinit xorg-xsetroot xorg-xrdb xcb-util xcb-util-keysyms xcb-util-wm xcb-util-xrm
$ sudo pacman -S breeze-icons
설치 후
$ vim ~/.xinitrc
exec startlxqt
설정 후
$ startx
로 세션을 시작합니다.
이번에는 kde 플라즈마를 설치해볼 겁니다.
그냥 다 귀찮으시면 풀패키지로
$ sudo pacman -S plasma-meta kde-applications sddm
필요한 패키지만 골라서 설치하고 싶다면
$ sudo pacman -S plasma kde-applications sddm
최소한의 구성만 설치하고 싶으시면
$ sudo pacman -S plasma-desktop
로 설치해 줍니다.
저는
$ sudo pacman -S plasma kde-applications sddm
후 필요한 패키지를 선택합니다. 저는 주황색 패키지만 설치했습니다. 설치하지 않는 이유는 따로 남깁니다.
plasma
1. bluedevil
KDE의 블루투스 장치 관리 도구입니다.
2. breeze
KDE의 기본 테마(아이콘, 위젯 스타일 포함)입니다.
3. breeze-gtk
GTK 애플리케이션에서 Breeze 테마를 적용할 수 있게 해주는 패키지입니다.
4. breeze-plymouth
부팅 스플래시 화면을 Breeze 스타일로 꾸며주는 Plymouth 테마입니다.
5. discover - 패키지 설치는 cli
KDE의 GUI 소프트웨어 관리자(패키지/앱 설치용 도구)입니다.
6. drkonqi
KDE의 크래시 리포터입니다. 앱이 크래시 날 때 디버깅 정보를 제공합니다.
7. flatpak-kcm - 샌드박스 사용 안함-필요하면 도커 사용
KDE 설정에서 Flatpak 애플리케이션을 관리할 수 있는 모듈입니다.
8. kactivitymanagerd
사용자 활동(Activities) 기능을 지원하는 백엔드 데몬입니다.
9. kde-cli-tools
여러 KDE 명령줄 도구 모음입니다.
10. kde-gtk-config
GTK 테마 설정을 KDE 시스템 설정에서 조정할 수 있게 해줍니다.
11. kdecoration
윈도우 데코레이션 관련 라이브러리입니다.
12. kdeplasma-addons
추가 위젯 및 기능을 제공합니다.
13. kgamma - 감마만 설정하는 건 의미없음. 설치 후 displaycal로 캘리브레이션 진행.
감마 설정 GUI 툴입니다.
14. kglobalacceld
전역 단축키를 처리하는 데몬입니다.
15. kinfocenter - conky로 설정
시스템 정보를 보여주는 도구입니다 (CPU, RAM, GPU 등).
16. kmenuedit
응용 프로그램 메뉴를 사용자 정의할 수 있는 편집기입니다.
17. kpipewire
PipeWire를 통해 오디오/비디오 스트림을 KDE와 연동합니다.
18. krdp - rdp 사용안함. 필요시 다른 패키지 설치.
RDP(Remote Desktop Protocol)를 지원하는 컴포넌트입니다.
19. kscreen
다중 모니터 및 디스플레이 설정 도구입니다.
20. kscreenlocker
화면 잠금 기능을 담당하는 구성요소입니다.
21. ksshaskpass - cli로 충분
SSH 키 인증 시 GUI로 비밀번호 입력을 가능하게 합니다.
22. ksystemstats
시스템 모니터링 데이터를 수집하는 백엔드입니다.
23. kwallet-pam - 추후 필요시 설치.
로그인 시 자동으로 KDE Wallet을 열어주는 PAM 모듈입니다.
24. kwayland
KDE용 Wayland 클라이언트 라이브러리입니다.
25. kwin
KDE의 윈도우 매니저로, X11 및 Wayland를 모두 지원합니다.
26. kwrited
터미널 메시지나 경고를 GUI로 알려주는 데몬입니다.
27. layer-shell-qt
Wayland에서 패널이나 오버레이를 표시하는 데 사용되는 Qt 모듈입니다.
28. libkscreen
디스플레이 설정을 처리하는 KDE 라이브러리입니다.
29. libksysguard
시스템 모니터 관련 KDE 라이브러리입니다.
30. libplasma
Plasma 위젯 시스템의 핵심 라이브러리입니다.
31. milou
KDE의 데스크탑 검색 인터페이스(Plasma Search 백엔드)입니다.
32. ocean-sound-theme
KDE에서 사용 가능한 사운드 테마입니다.
33. oxygen - breeze로 충분
오래된 KDE 테마입니다 (아이콘, 스타일 포함).
34. oxygen-sounds- 굳이?
Oxygen 사운드 테마입니다.
35. plasma-activities - 굳이?
사용자 활동(Activities)을 관리하는 데 사용됩니다.
36. plasma-activities-stats - 굳이?
활동 기반 통계 정보를 수집합니다.
37. plasma-browser-integration - kde 웹브라우저 안씀
웹 브라우저(KDE용 확장)와 Plasma 간의 통합 기능입니다.
38. plasma-desktop
KDE 데스크탑의 핵심 구성 요소입니다.
39. plasma-disks - 추후 smart만 설치해서 conky로 설정.
디스크 상태(S.M.A.R.T.) 모니터링 GUI입니다.
40. plasma-firewall - 방화벽을 쓸일이 없을 뿐더러 필요하면 cli로 충분
KDE 시스템 설정에서 방화벽을 제어할 수 있게 해줍니다.
41. plasma-integration
Qt 애플리케이션이 GTK 기반 데스크탑과 잘 통합되도록 해주는 패키지입니다.
42. plasma-nm
네트워크 매니저 GUI (Wi-Fi, VPN 등)입니다.
43. plasma-pa
오디오 장치(PulseAudio/ PipeWire)를 제어하는 GUI입니다.
44. plasma-sdk - 딱히 개발 할 일 없음.
Plasma 위젯 개발을 위한 도구 모음입니다.
45. plasma-systemmonitor - conky로 설정.
시스템 리소스(CPU, 메모리, 디스크 등)를 보여주는 GUI 앱입니다.
46. plasma-thunderbolt
Thunderbolt 장치를 제어하고 권한을 부여하는 도구입니다.
47. plasma-vault - 굳이 숨길만한 파일 없음.
암호화된 폴더(Vaults)를 생성 및 관리합니다.
48. plasma-welcome - 굳이???????
KDE 초기 실행 시 보여지는 환영 화면입니다.
49. plasma-workspace
패널, 런처, 알림 시스템 등 Plasma의 핵심입니다.
50. plasma-workspace-wallpapers
KDE 기본 배경화면 모음입니다.
51. plasma5support
Plasma 5용 하위 호환 라이브러리입니다.
52. plymouth-kcm
KDE 시스템 설정에서 부팅 스플래시(Plymouth)를 설정할 수 있게 해줍니다.
53. polkit-kde-agent
인증 대화상자(예: 관리자 권한 요청)를 띄우는 KDE Polkit 에이전트입니다.
54. powerdevil
전원 관리 기능(절전, 화면 밝기 등)을 제공합니다.
55. print-manager
프린터 및 인쇄 작업을 관리하는 KDE GUI입니다.
56. qqc2-breeze-style
QtQuick 컨트롤을 Breeze 스타일로 표현할 수 있도록 합니다.
57. sddm-kcm
로그인 관리자(SDDM)의 설정 GUI입니다.
58. spectacle
KDE의 스크린샷 캡처 도구입니다.
59. systemsettings
KDE 시스템 설정 전체를 조정하는 중심 앱입니다.
60. wacomtablet
Wacom 태블릿을 KDE에서 설정할 수 있도록 해주는 모듈입니다.
61. xdg-desktop-portal-kde - 샌드박스 사용 안함-필요하면 도커 사용
Flatpak, Snap 등의 샌드박스 앱이 KDE와 안전하게 상호작용할 수 있도록 해주는 포털입니다.
아래에서는 필요한 것만 골라서 설치하세요.
kde-applications
1 accessibility-inspector 접근성 도구 상태를 점검하는 GUI 도구
2 akonadi-calendar-tools Akonadi 기반 캘린더 도구
3 akonadi-import-wizard 이메일, 일정 등 외부 소스에서 데이터 가져오기 도구
4 akonadiconsole Akonadi 서버 디버깅 도구
5 akregator RSS/Atom 뉴스 피드 리더
6 alligator Kirigami 기반 현대적 뉴스 리더
7 angelfish KDE 전용 터치 친화적 웹 브라우저
8 arianna 전자책(Epub) 리더기
9 ark 압축 파일 관리자 (ZIP, TAR 등 지원)
10 artikulate 외국어 발음 학습 앱
11 audex CD 리핑 및 오디오 추출 도구
12 audiocd-kio 오디오 CD를 가상 폴더로 마운트하여 직접 파일 복사 가능하게 함
13 audiotube YouTube Music 기반 데스크탑 음악 플레이어
14 blinken 기억력 향상 게임 (Simon 게임과 유사)
15 bomber 2D 폭격 게임
16 bovo 오목 게임 (Gomoku)
17 calligra KDE의 통합 오피스 제품군
18 cantor 수학 연산 프론트엔드 (Octave, Python 등 백엔드 사용)
19 cervisia CVS (버전 관리 시스템) 클라이언트
20 colord-kde KDE에서 색상 프로파일 관리 도구
21 dolphin KDE의 대표 파일 관리자
22 dolphin-plugins 버전관리, 미리보기 등 Dolphin용 확장 기능 모음
23 dragon 단순한 멀티미디어 플레이어
24 elisa 현대적 Qt 기반 음악 플레이어
25 falkon QtWebEngine 기반의 경량 웹 브라우저
26 ffmpegthumbs FFmpeg으로 비디오 파일 썸네일 생성
27 filelight 디스크 사용량 시각화 (원형 차트)
28 francis 할 일/작업 관리 앱 (Time blocking 방식)
29 ghostwriter 마크다운 전용 글쓰기 에디터
30 granatier 봄버맨 스타일 게임
31 grantlee-editor Grantlee 템플릿 편집기
32 gwenview 이미지 뷰어 및 간단 편집기
33 isoimagewriter ISO 파일을 USB에 굽는 도구
34 itinerary 여행 일정, 항공권, 호텔 예약 자동 추적 및 관리
35 juk 클래식한 음악 컬렉션/재생기
36 k3b CD/DVD/Bluray 디스크 굽기 도구
37 kaddressbook 주소록 관리기
38 kajongg 마작 게임
39 kalarm 알림 및 예약 실행 기능을 갖춘 경보 앱
40 kalgebra 대수 계산기 및 수식 시각화 도구
41 kalk Kirigami 기반 과학 계산기
42 kalm 마음 챙김, 호흡 운동 보조 앱
43 kalzium 주기율표 및 화학 도우미 앱
44 kamera 디지털 카메라에서 직접 사진 가져오기 도구
45 kamoso 웹캠 캡처 도구
46 kanagram 단어 퍼즐 게임
47 kapman 팩맨 스타일 게임
48 kapptemplate 새로운 KDE 앱 생성 템플릿
49 kasts 팟캐스트 구독 및 재생기
50 kate 고급 텍스트 에디터 (프로그래밍에 적합)
51 katomic 원자 이동 퍼즐 게임
52 kbackup 사용자 파일을 백업하는 간단한 GUI 도구
53 kblackbox 숨겨진 물체의 위치를 유추하는 논리 게임
54 kblocks 테트리스류 블록 퍼즐 게임
55 kbounce 빠르게 움직이는 공을 가두는 퍼즐 게임
56 kbreakout 벽돌깨기 게임
57 kbruch 분수 연산 학습 도구
58 kcachegrind 성능 분석 도구 (Valgrind의 callgrind 출력 시각화)
59 kcalc KDE 계산기 (과학/공학 기능 포함)
60 kcharselect 유니코드 문자표 선택기
61 kclock 알람, 타이머, 세계시 기능 포함한 시계 앱
62 kcolorchooser 색상 선택 및 코드 추출 도구
63 kcron cron 작업을 GUI로 설정할 수 있는 도구
64 kde-dev-scripts KDE 개발자가 사용하는 스크립트 모음
65 kde-dev-utils 개발 도구 (문서 뷰어, XML 검사 등)
66 kde-inotify-survey 파일 시스템 감시 관련 상태 조사 도구
67 kdebugsettings KDE 애플리케이션의 디버깅 로그 설정기
68 kdeconnect 스마트폰과 데스크탑 간 파일/알림/입력 공유 도구
69 kdegraphics-thumbnailers 이미지/문서 썸네일 생성기
70 kdenetwork-filesharing Samba/NFS 공유를 시스템 설정에서 설정
71 kdenlive 전문적인 비선형 비디오 편집기
72 kdepim-addons 이메일, 일정, 연락처 등에 대한 추가 기능 모듈
73 kdesdk-kio Subversion 등 VCS 접근용 kio 플러그인
74 kdesdk-thumbnailers 소스코드, UI 파일 등에 대한 썸네일 생성
75 kdevelop C++/Python 등 지원하는 IDE
76 kdevelop-php KDevelop용 PHP 언어 지원 플러그인
77 kdevelop-python KDevelop용 Python 언어 지원 플러그인
78 kdf 디스크 사용량 및 장치 상태 확인 도구
79 kdialog 쉘 스크립트에서 GUI 대화상자 띄우기 위한 도구
80 kdiamond 3개 이상 보석 맞추는 퍼즐 게임
81 keditbookmarks KDE 북마크 편집 도구
82 keysmith TOTP 2단계 인증 생성기
83 kfind 파일 검색 GUI
84 kfourinline 4목 맞추기(Connect Four) 게임
85 kgeography 지리학 학습 앱 (지도, 국가, 수도 등)
86 kget 다운로드 매니저
87 kgoldrunner 액션/퍼즐 기반 골드 수집 게임
88 kgpg GPG 키 관리 및 암호화 도구
89 kgraphviewer Graphviz(.dot) 파일 시각화 도구
90 khangman 영어 단어 맞추기 게임 (Hangman)
91 khelpcenter KDE 도움말 시스템 뷰어
92 kig 기하학 시뮬레이션/학습 도구
93 kigo 바둑 게임
94 killbots 로봇을 피하거나 제거하는 전략 게임
95 kimagemapeditor HTML 이미지 맵 생성기
96 kio-admin 관리자 권한으로 파일 접근 가능하게 하는 KIO 모듈
97 kio-extras SFTP, SMB 등 추가 KIO 프로토콜 지원
98 kio-gdrive Google Drive와의 연동 지원
99 kio-zeroconf 로컬 네트워크 장치 탐지 (Bonjour, Avahi)
100 kirigami-gallery Kirigami 컴포넌트 예제 모음 앱
101 kiriki 야찌(Yahtzee) 스타일 주사위 게임
102 kiten 일본어 사전 및 단어 학습기
103 kjournald 시스템 로그 뷰어 프론트엔드
104 kjumpingcube 수치 기반 전략 게임
105 kleopatra GPG/PGP 인증서 및 키 관리
106 klettres 알파벳 및 발음 학습 도구
107 klickety 색 블록 제거 퍼즐 게임
108 klines 다섯 줄 색 맞추기 퍼즐 게임
109 kmag 화면 확대기
110 kmahjongg 마작 타일 맞추기 게임
111 kmail KDE의 이메일 클라이언트
112 kmail-account-wizard 이메일 계정 설정 마법사
113 kmines 지뢰 찾기 게임
114 kmix ALSA 기반 오디오 믹서 (이전 버전 Plasma에서 사용)
115 kmousetool 자동 클릭 도구 (장애인 보조 기능)
116 kmouth 텍스트 입력을 음성으로 출력하는 도구
117 kmplot 함수 그래프 플로터
118 knavalbattle 배틀쉽(전함 게임)
119 knetwalk 네트워크 연결 퍼즐 게임
120 knights 체스 게임
121 koko 현대적인 이미지 뷰어
122 kolf 미니 골프 게임
123 kollision 충돌 회피 액션 게임
124 kolourpaint 간단한 그림판 스타일의 페인팅 앱
125 kompare 파일 비교 및 diff 뷰어
126 kongress 행사/컨퍼런스 스케줄러
127 konqueror 웹 브라우저 겸 파일 관리자
128 konquest 은하 정복 전략 게임
129 konsole KDE 터미널 에뮬레이터
130 kontact 이메일, 일정, 주소록 통합 PIM 앱
131 kontrast 색상 대비 점검 도구
132 konversation KDE IRC 클라이언트
133 korganizer 일정 관리기
134 kpat 솔리테어 카드 게임
135 krdc RDP, VNC 클라이언트
136 krecorder 간단한 오디오 녹음 도구
137 kreversi 리버시(오델로) 게임
138 krfb KDE 데스크탑 공유 서버 (VNC 호스트)
139 kruler 화면 측정 도구
140 kshisen 마작 퍼즐 게임
141 ksirk Risk 스타일 전략 게임
142 ksnakeduel 뱀 게임
143 kspaceduel 2인 우주 전투 게임
144 ksquares 점 잇기 게임
145 ksudoku 수학 퍼즐 게임
146 ksystemlog 시스템 로그 뷰어
147 kteatime 차 우려내기 타이머 앱
148 ktimer 타이머 기반 명령 실행 도구
149 ktorrent BitTorrent 클라이언트
150 ktouch 타자 연습 프로그램
151 ktrip 대중교통 정보 확인 앱
152 ktuberling 어린이용 꾸미기 놀이 앱
153 kturtle 교육용 프로그래밍 언어/환경
154 kubrick 3D 큐브 퍼즐 게임
155 kwalletmanager KDE Wallet(암호 저장소) 관리기
156 kwave 오디오 편집기
157 kweather 날씨 위젯 및 앱
158 kwordquiz 플래시카드 형식 학습 도구
159 lokalize 번역 관리 도구 (gettext 기반)
160 lskat 카드 게임 (2인용)
161 marble 가벼운 지구본/지도 뷰어
162 markdownpart 마크다운 렌더링 뷰어 컴포넌트
163 massif-visualizer 메모리 프로파일링 도구
164 mbox-importer 이메일 백업(mbox) 파일 가져오기 도구
165 merkuro 캘린더 및 작업 관리 앱
166 minuet 음악 이론 학습기
167 neochat Matrix 프로토콜 기반 채팅 앱
168 okular PDF, ePub 등 문서 뷰어
169 palapeli 조각 맞추기 퍼즐 게임
170 parley 어휘 암기 도구
171 partitionmanager 디스크 파티션 관리 GUI
172 picmi 그림 논리 퍼즐 게임
173 pim-data-exporter 이메일/연락처/일정 백업 도구
174 pim-sieve-editor 이메일 필터(Sieve script) 편집기
175 plasmatube YouTube 영상 검색/시청 앱
176 poxml gettext 번역 도구
177 qrca QR 코드 스캔 및 생성 앱
178 rocs 그래프 이론 시각화 및 알고리즘 실험기
179 signon-kwallet-extension KDE Wallet과 인증 시스템 연동 도구
180 skanlite 간단한 스캐너 앱
181 skanpage 다중 페이지 스캔 및 PDF 저장 도구
182 skladnik 패키지 구조 뷰어 (개발용)
183 step 물리 시뮬레이터
184 svgpart SVG 뷰어 컴포넌트
185 sweeper 개인정보 삭제 유틸리티
186 telly-skout TV/OTT 프로그램 정보 앱
187 tokodon Mastodon 클라이언트
188 umbrello UML 다이어그램 툴
189 yakuake Quake 스타일 드롭다운 터미널
190 zanshin 작업 및 할일 관리 앱 (ZTD/GTD 기반)
이제 부팅시 GUI로 진입하도록 만들어 줍시다.
$ sudo pacman -S sddm sddm-kcm
$ sudo systemctl enable sddm
추가적으로 자동로그인이 필요하다면
$ sudo mkdir /etc/sddm.conf.d
$ vim /etc/sddm.conf.d/autologin.conf
[Autologin]
User=아이디
Session=plasma (만약 x11 환경이 필요하다면 Session=plasmax11)
$ sudo reboot
로 재부팅합니다.
정말 아무것도 없는 황량하지만 깨끗한 시스템이 준비되었습니다.
여기서부터는 자기에게 필요한 소프트웨어를 하나씩 설치하는 과정입니다.
우선 명령어를 사용할 수 있도록
콘솔하나를 띄웁니다.
1. 한글화
우선 한글화 부터 진행해 봅시다.
폰트를 다운 받습니다.
원하는 폰트가 있으면 그걸로 설치하시고 지금은 최대한 간단하게 한글화만 해 볼게요.
$ sudo pacman -S noto-fonts-cjk wqy-zenhei
그리고
Program - Settings - Appearance
로 들어가신 다음
Fonts 탭으로 이동합니다.
글꼴들을 Noto Sans CJK KR Thin으로 설정하고 모니터 상황에 맞게 크기도 조절합니다.
$ export LANG=ko_KR.UTF-8 을 입력하면 한글 환경이 적용 됩니다.
터미널에서 한글이 깨진다면 터미널 창의 편집-기본설정으로 가신 다음 모양새 탭에서 폰트를 변경해 주시고 바로 적용이 안된다면 재부팅 해 주세요.
이제 한글 입력입니다.
님프 입력기를 사용합니다.
$ sudo pacman -S binutils
$ wget https://gitlab.com/nimf-i18n/nimf/raw/master/archlinux/PKGBUILD $ makepkg -si PKGBUILD
설치 완료 후
$ sudo vim /etc/xdg/xfce4/xinitrc
:/# Modify libglade and glade environment variables so that
으로 검색 후 해당 단락 아래에
$ sudo vim /etc/environment
export GTK_IM_MODULE=nimf
export QT_IM_MODULE=nimf
export XMODIFIERS=@im=nimf
export INPUT_METHOD=nimf
export SDL_IM_MODULE=nimf
을 입력하고 저장하고 나옵니다.
그리고 재부팅 후 프로그램 - 기타 - 님프 설정으로 들어가서 한국어 외에 모든 엔진을 비활성화 해 주시고 한국어 탭에서 필요한 설정을 해 주세요.
추가 ####
ᅟxfce 업데이트 이후 Modify libglade and glade environment variables so that 이 부분이 사라졌습니다.
xinitrc 파일을 열고 확인하시면 if로 시작하고 fi로 끝나는 코드가 쭉 보이실텐데
제일 위 부터 보시면 "xfce"(또는 "XFCE")가 포함되어 있는 코드가 3개가 있습니다.(추후 업데이트에 따라 변경 될 수 있습니다 ㅜㅜ)
이 코드들 다음
export GTK_IM_MODULE=nimf
export QT_IM_MODULE=nimf
export XMODIFIERS=@im=nimf
export INPUT_METHOD=nimf
export SDL_IM_MODULE=nimf
을 추가하시면 됩니다. 이해를 돕기 위한 스샷 첨부합니다. 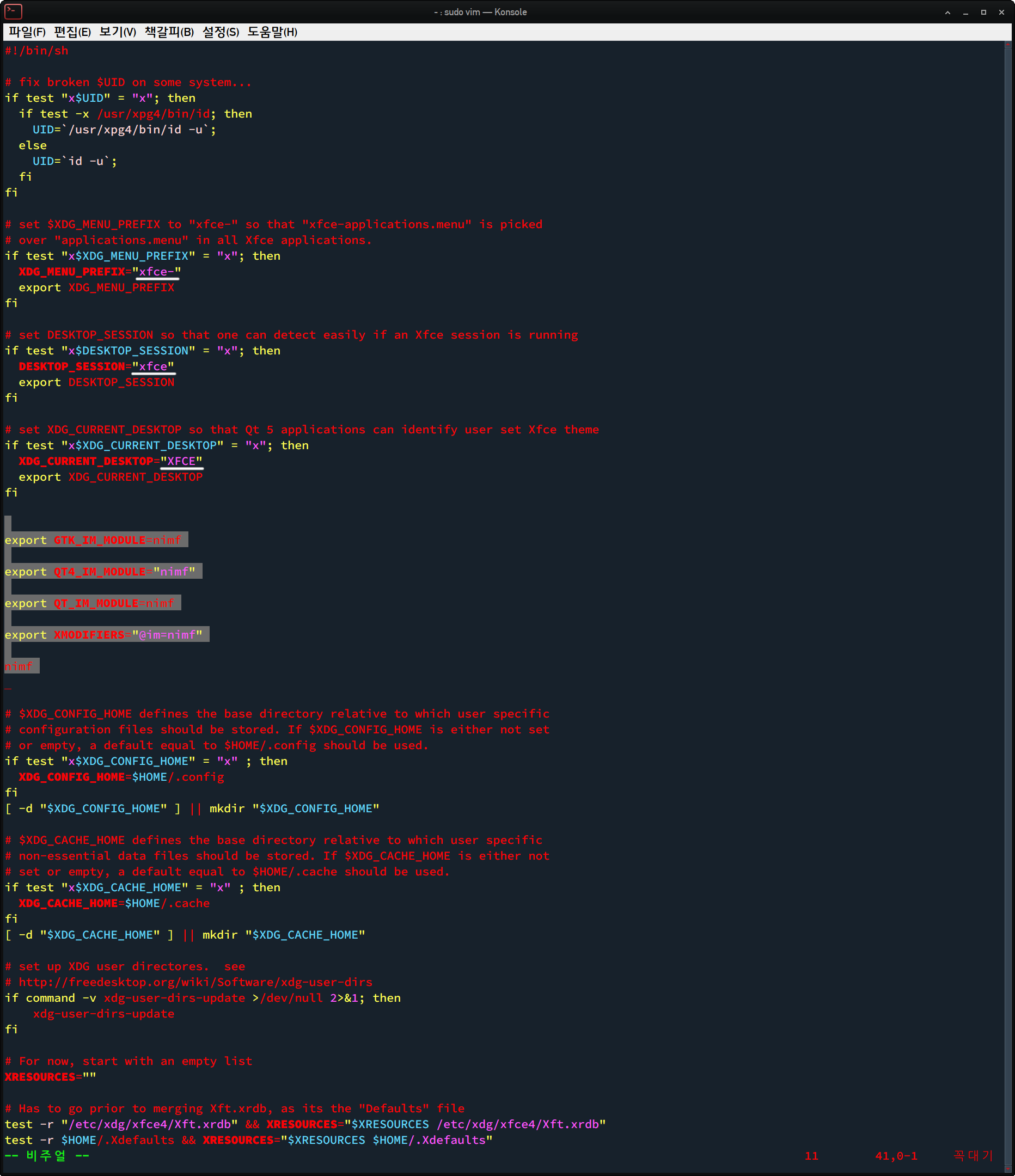
만약 ibus를 사용하고 싶으시다면
$ sudo pacman -S ibus-hangul
을 통해 아이버스를 설치하고 위와 마찬가지로
$ sudo vim /etc/xdg/xfce4/xinitrc
$ sudo vim /etc/environment
를 통해
export GTK_IM_MODULE=ibus
export QT_IM_MODULE=ibus
export XMODIFIERS=@im=ibus
export INPUT_METHOD=ibus
export SDL_IM_MODULE=ibus
ibus-daemon -drx
을 추가하시면 됩니다.
KDE 관련 업데이트 내용은 여기까지 입니다.
2. 자동 로그인 및 xfce 세션 자동 시작
매번 컴퓨터를 킬 때 마다 로그인 하고 세션 시작하는 게 불편하시다면 두 가지 방법으로 해결이 가능합니다.
DM을 설치하거나 별도의 스크립트를 만드는 방밥인데 만약 DM을 설치하고 싶으시다면 lightDM을 추천합니다.
개인적으로 DM을 따로 설치하기 싫어 간단하게 스크립트를 제작해 적용했습니다.
우선 로그인을 하면 자동으로 세션이 시작 되도록 해봅시다.
$ vim ~/.bash_profile 파일의 가장 아래에 이렇게 추가합니다.
echo -e "\n xfce will start 2 seconds. If you want CLI hit Ctrl+C \n"
sleep 2
tartxfce4
.bash_profile은 해당 사용자로 로그인이 되면 자동으로 실행할 명령어들을 설정하는 파일입니다.
echo가 있는 첫 줄은 안내문(xfce will start 2 seconds. If you want CLI hit Ctrl+C )을 출력하고
sleep 2는 로그인 완료 후 2초간 기다렸다가 startxfce4 로 세션을 실행하게 하는 스크립트입니다.
다음으로 자동 로그인을 설정해 봅시다.
우선 명령어를 사용할 수 있도록
Program - Terminal Emulator
를 실행합니다.
$ sudo mkdir -p /etc/systemd/system/getty@tty1.service.d
$ sudo vim /etc/systemd/system/getty@tty1.service.d/override.conf
[Service]
ExecStart=
ExecStart=-/sbin/agetty --autologin 아이디 --noclear %I $TERM
를 입력하고 저장하신 뒤
$ sudo systemctl enable getty@tty1.service
로 설정값을 활성화 하시면 재부팅 시 자동 로그인 됩니다.
3. 사운드 설정
다른 방법도 많겠지만 최소한의 설치로 사운드 설정을 해보겠습니다.
$ pacman -S alsa-utils
으로 필요 프로그램을 설치하고 프로그램-설정-키보드로 들어가서 프로그램 바로 가기 탭으로 이동합니다.
그리고 볼륨을 조절할 단축키를 설정 합니다.
추가를 누르고 명령어를 입력한 뒤 사용할 단축키를 설정합니다. 저는 ctrl + shift + ( [ , ] , = ) 이렇게 3개를 설정해 두었습니다.
명령어는 볼륨 증가 amixer sset Master 1%+
볼륨 감소 amixer sset Master 1%-
음소거 amixer sset Master 0
입니다.
4. 필요 프로그램 설치
이제 기본적인 사용 환경은 설정이 끝났습니다.
지금은 거의 아무것도 없는 시스템이기 때문에 사용에 필요한 것들을 하나씩 설치해야 합니다.
기본적으로
$ sudo pacman -Ss 프로그램이름
으로 검색하실 수 있고
$ sudo pacman -S 프로그램이름
으로 설치하실 수 있습니다.
만약 필요한 프로그램이 검색되지 않는다면
https://aur.archlinux.org/ 로 가셔서 원하는 프로그램을 검색한 뒤 해당 프로그램 페이지로 이동하세요.
우측의 Download snapshot 을 클릭하여 설치파일을 다운받으신 후
$ tar -xvf 파일명.tar.gz
로 압축을 해제하시고
$ cd 파일명
으로 압축이 해제된 폴더로 들어가셔서
$ makepkg -si
로 설치하시면 됩니다.
간혹 파일명.pkg.tar.xz 형태의 바이너리 파일도 있는데 이 경우
$ sudo pacman -S /경로/파일명.pkg.tar.xz
로 더 쉽게 설치가 가능합니다.
제 경우 한글 설정만 한 뒤에 미리 작성해 둔 명령어를 사용해
$ sudo pacman -Syyu --noconfirm lib32-gnutls lib32-libldap lib32-libgpg-error lib32-sqlite lib32-libpulse gvfs ntfs-3g firfox firefox-i18n-ko mousepad libreoffice libreoffice-fresh-ko mlocate darktable geeqie gimp raw-thumbnailer inkscape mypaint ardour handbrake telegram-desktop vlc k3b cairo-dock cairo-dock-plug-ins playonlinux steam lutris conky conky-manager argyllcms
이렇게 한번에 설치하는 편입니다.
추천하는 기본 프로그램들은
파일 브라우저 dolphin ( sudo pacman -S --noconfirm dolphin )
터미널 에뮬레이터 terminator ( sudo pacman -S --noconfirm terminator )
인터넷 브라우저 firefox ( sudo pacman -S --noconfirm firfox firefox-i18n-ko )
문서 도구 libreoffice ( sudo pacman -S --noconfirm libreoffice libreoffice-fresh-ko )
외장하드 파일 ntfs 시스템 인식 ( sudo pacman -S --noconfirm ntfs-3g )
이미지 뷰어 geeqie ( sudo pacman -S --noconfirm geeqie )
이미지 뷰어 xnview ( yay -S --noconfirm xnviewmp ) https://aur.archlinux.org/packages/xnviewmp
동영상 플레이어 vlc ( sudo pacman -S --noconfirm vlc )
cd 버너 k3b ( sudo pacman -S --noconfirm k3b )
메모장 kate ( sudo pacman -S --noconfirm kate )
정도 되겠네요. (--noconfirm 은 설치 중간에 물어보지 말고 그냥 설치하라는 옵션입니다)
그외 다양한 설정들 하나하나 살펴 보시며 자신에게 가장 잘 맞는 시스템 구축 해 가시면 됩니다.
블루투스를 사용하실 예정이라면
$ sudo pacman -S bluez bluez-utils
$ sudo systemctl enable --now bluetooth
혹시 bluetooth 서비스를 못찾는다는 오류가 나오면 콘솔을 닫고 다시 열어주세요.
저는 기본적으로
sudo pacman -S firefox openssh ntfs-3g firefox-i18n-ko plocate libreoffice displaycal gimp darktable vlc zsh-completions tree wget curl net-tools terminator autoconf automake fcitx5 fcitx5-breeze fcitx5-configtool fcitx5-gtk fcitx5-hangul fcitx5-qt speech-dispatcher festival festival-us power-profiles-daemon
yay -S megasync-bin dolphin-megasync-bin xnviewmp festival-freebsoft-utils
nvidia: opencl-nvidia
amd: rocm-opencl-runtime
intel: intel-compute-runtime
speech-dispatcher festival festival-us
이렇게 기본적인 부분 설치합니다.
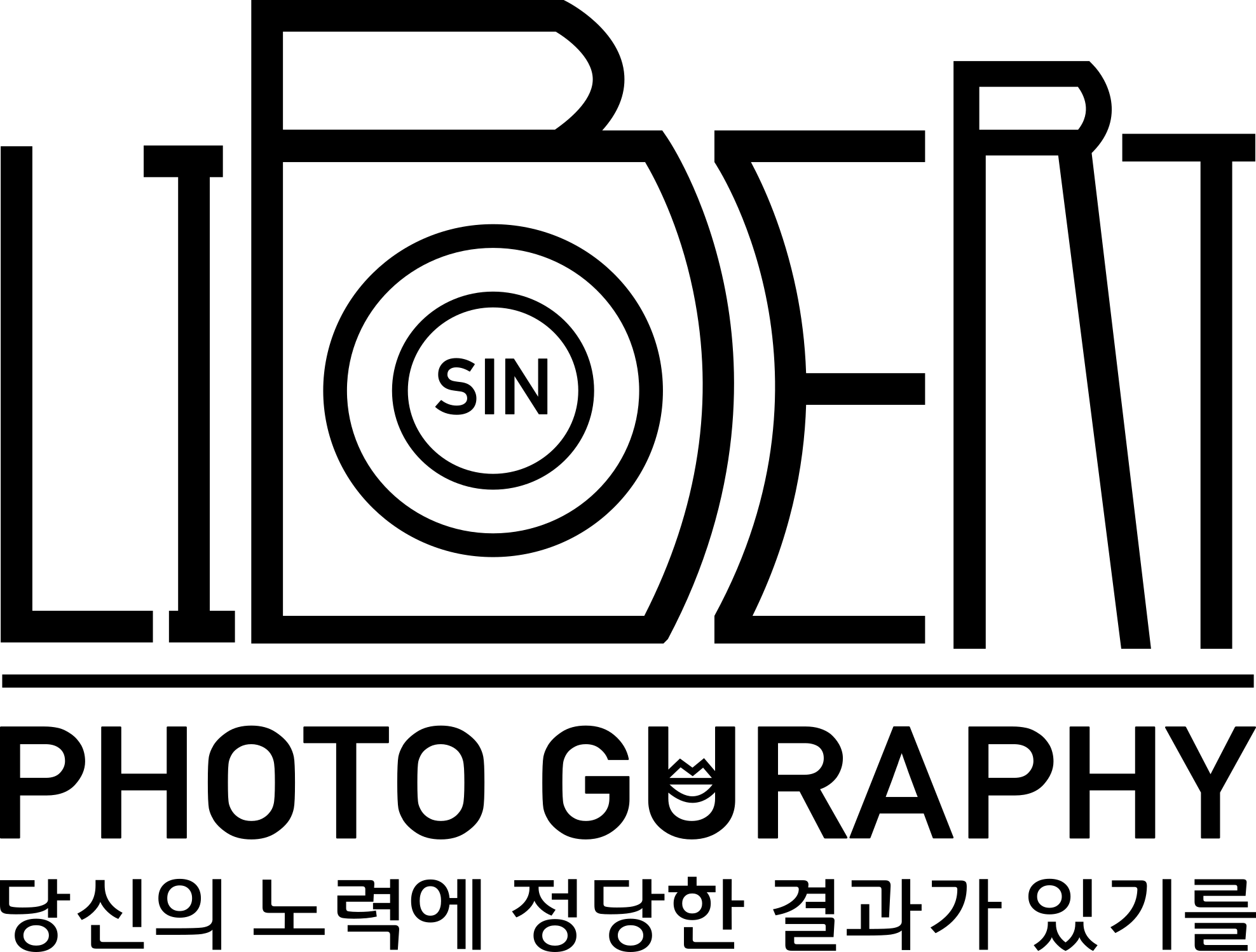
1 thoughts on “[아치] ARCH 리눅스 세팅 하기 (리눅스)”